Windows10を使っているのですが、ある日突然さっきまで使えていたBluethoothがWindowsパソコンから消えてしまいました。
「Bluethooth 消えた」、「windows bluetooth ない 」などのキーワードでGoogleで検索すると、同様の悩みを抱えた人が多く、また解決方法を紹介した記事も多く見つかります。
しかし、どの記事に記載されている解決策を試しても一向にブルートゥースが見つからない…
Bluetoothが消えた問題に、2,3時間費やし、やっと解決したので、備忘録として記事に残しておきます。
かなりくだらない問題に消耗したので、同様の症状に悩まされている方の助けになれば幸いです。
もくじ
【問題】Windows10でBluetoothがない!消えた!有効にできない不具合
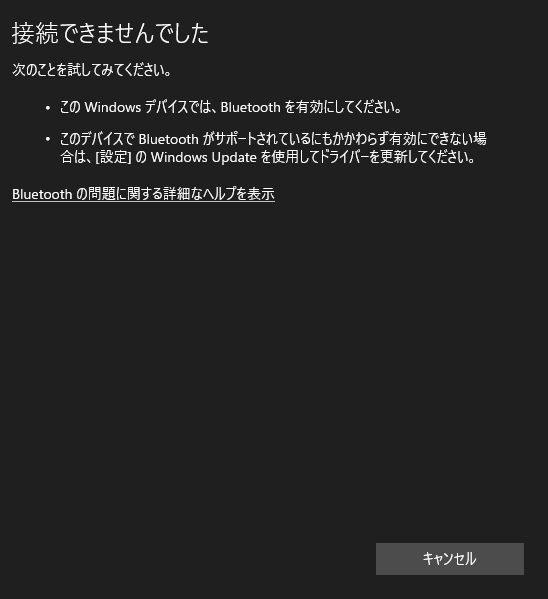
突然、さっきまで使えていたワイヤレスマウスが動かなくなる現象が発生。
Windowsの「設定」 → 「デバイス」 → 「Bluetoothとその他のデバイス」 → 「Bluetooth またはその他のデバイスを追加する」をクリックすると、
- このWindowsデバイスでは、Bluetoothを有効にしてください。
- このデバイスでBluetoothがサポートされているにもかかわらず有効にできない場合は、[設定]のWindows Updateを使用してドライバーを更新してください。
というエラーメッセージが表示されてしまいました…
さっきまでブルートゥースを使っていたのに、突然Bluetoothが使えない、というよりBluetoothが消えた状況に陥り困ってしまいました。
【試してもダメだったこと対処法】Windows10でBluetoothが見つからない
インターネット上に解決策をまとめた記事はいくつかあります。
藁にもすがる思いで、片っ端から試したのですが、相変わらずブルートゥースが見つからない…
以下、私が試した対処法
- 対処法1: Microsoft公式の「Windows10のBluetoothの問題を解決する」
- 対処法2: [設定]のWindows Updateを使用してドライバーを更新
- 対処法3: PCの再起動
- 対処法4: Windows10の完全シャットダウン
- 対処法5: 高速スタートアップを無効にする
- 対処法6: Bluetoothドライバーの再インストール
- 対処法7:トラブルシューティングツールの利用
以上の対処法は、私のケースでは効果はありませんでしたが、他の人は上記の対処法で解説するかもしれないので、ぜひ試してみてください。
対処法1: Microsoft公式の「Windows10のBluetoothの問題を解決する」
Microsoft公式の「Windows10のBluetoothの問題を解決する」を参考にしてください。
対処法2: [設定]のWindows Updateを使用してドライバーを更新
![[設定]のWindows Updateを使用してドライバーを更新](https://mygadget.fun/wp-content/uploads/2020/04/windows-setting.jpg)
- デスクトップ画面左下のWindowsのアイコンをクリック
- 「設定」をクリック
![[設定]のWindows Updateを使用してドライバーを更新](https://mygadget.fun/wp-content/uploads/2020/04/windows-update.png2_.jpg)
「更新とセキュリティ」をクリック
![[設定]のWindows Updateを使用してドライバーを更新](https://mygadget.fun/wp-content/uploads/2020/04/windows-update.jpg)
「更新プログラムのチェック」をクリック
更新がある場合は、インストールが始まり、インストールが終わったらパソコンを再起動しましょう。
対処法3: PCの再起動
パソコンを再起動してみてください。
パソコンに何か不具合があったとき、一旦再起動してみると解説することも多いです。
対処法4: Windows10の完全シャットダウン
完全シャットダウンとは?
通常、Windows10では完全にシャットダウンされていません。
Windows10では、パソコンを高速で起動するために、一部の情報はそのまま起動時に利用するように標準で設定されています。(※この設定を高速スタートアップと呼びます)
そのため、何かトラブルが起きたときは通常のシャットダウンや再起動で解決できないこともあり、Windows10を完全にシャットダウンする必要があります。
完全シャットダウンのやり方はとても簡単です。
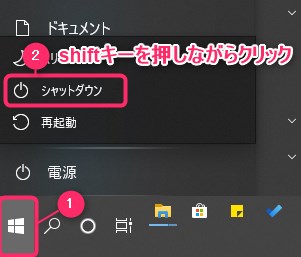
- デスクトップ画面左下のWindowsのアイコンをクリック
- shiftキーを押しながら「シャットダウン」をクリック
電源が切れたら、また電源を入れてパソコンを起動します。
Bluetoothが復活していたら成功です。
Bluetoothキーボードを使っており、キーボードが使えない状態で困ったという方は、スクリーンキーボードを利用しましょう。
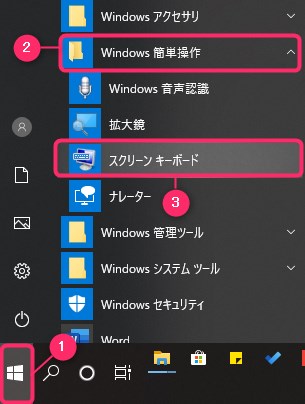
- デスクトップ画面左下のWindowsのアイコンをクリック
- 「Windows簡単操作」をクリック
- 「スクリーンキーボード」をクリック
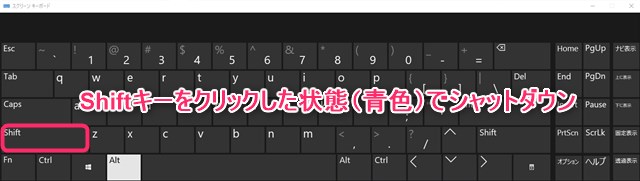
Shiftキーをクリックした状態(青色の状態)でパソコンをシャットダウンしてください。
対処法5: 高速スタートアップを無効にする
高速スタートアップとは?
高速スタートアップとは、Windows8から搭載されている、パソコンを高速で起動するための機能のこと。
Windows10ではデフォルトで高速スタートアップが設定されています。
ただし、高速スタートアップではデバイスドライバーが前回の状態のまま起動されるので(※通常はドライバーが起動時に一から読み込まれる)、ドライバーに何か不具合があったとき、再起動しても不具合が解決しないといった弊害も起きたりします。
高速スタートアップを無効にする手順は下記のとおり
![[設定]のWindows Updateを使用してドライバーを更新](https://mygadget.fun/wp-content/uploads/2020/04/windows-setting.jpg)
- デスクトップ画面左下のWindowsのアイコンをクリック
- 「設定」をクリック
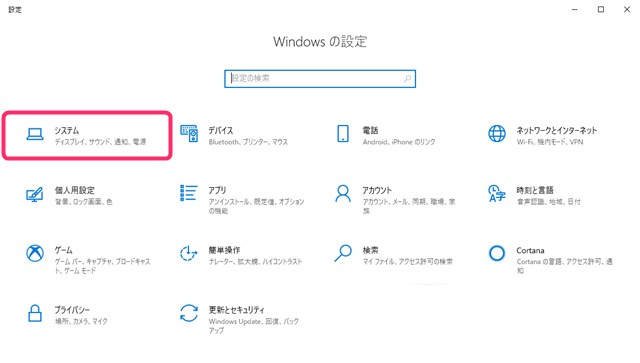
「システム」をクリックします。
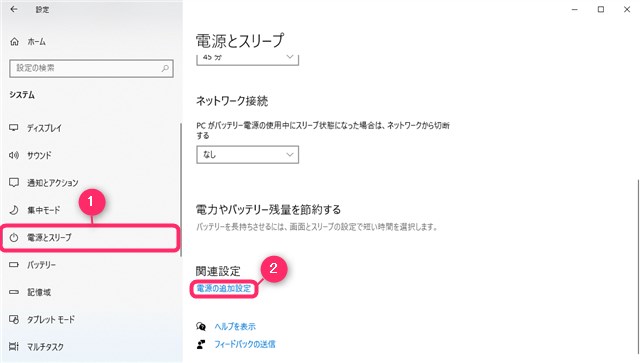
- 「電源とスリープ」をクリック
- 関連設定から「電源の追加設定」をクリック
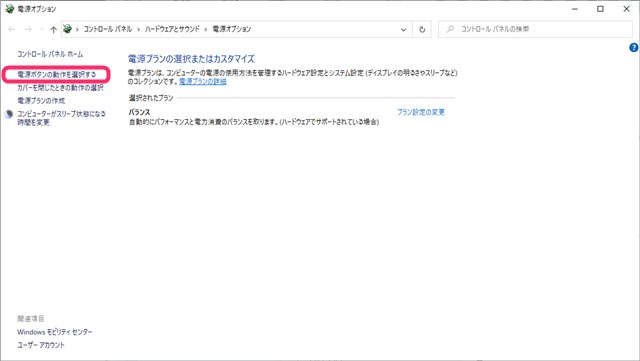
「電源ボタンの動作を選択する」をクリック
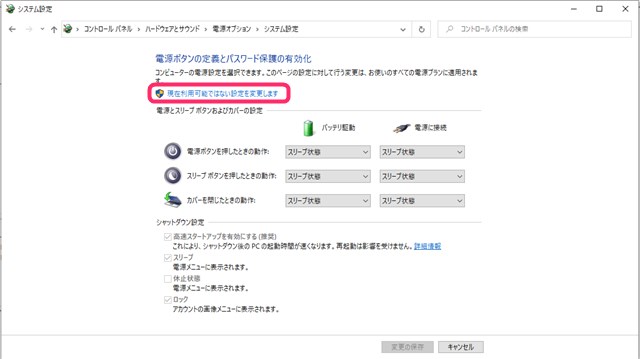
「現在利用可能ではない設定を変更します」をクリック
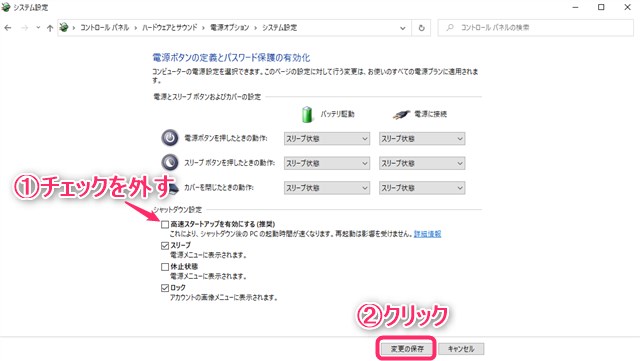
- シャットダウン設定の中から、「高速スタートアップを有効にする(推奨)」のチェックを外す
- 「変更の保存」をクリック
以上で、高速スタートアップは無効に設定されました。
高速スタートアップが無効な状態でシャットダウンすると、パソコンを完全にシャットダウンできます。
マイクロソフトは高速スタートアップを推奨しているので、高速スタートアップの弊害が嫌で高速スタートアップが不要だと思った人は高速スタートアップを無効化しておきましょう。
対処法6: Bluetoothドライバーの再インストール
パソコンに接続されているキーボード、オーディオ、モニター、マウスなどの全ての機器は、「ドライバー」と呼ばれるプログラムが入っていないと動作しません。
Bluetoothも同様で、ドライバーがインストールされていないと機能しません。
今回はドライバーに不具合が発生した可能性もあるので、ドライバーを更新してみます。
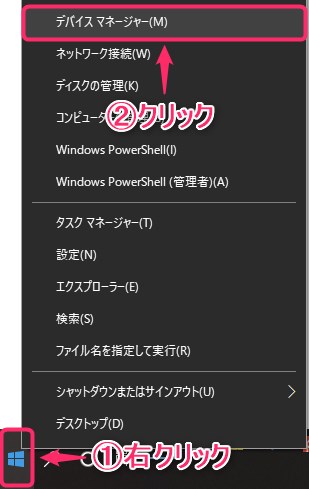
- デスクトップ画面左下のWindowsのアイコンを右クリック
- 「デバイスマネージャー」をクリック
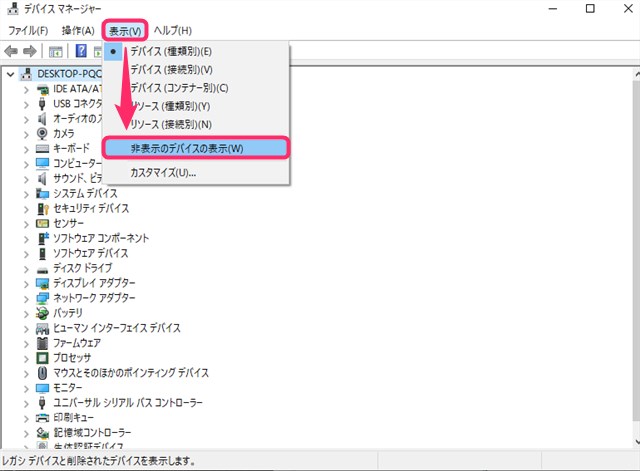
本来であればデバイスマネージャーの画面にBluetoothが表示されているはずなのですが、今回は不具合により消えてなくなっています。
Bluetoothを表示するために、画面上の「表示」をクリックし、「非表示のデバイスの表示」をクリックしてください。
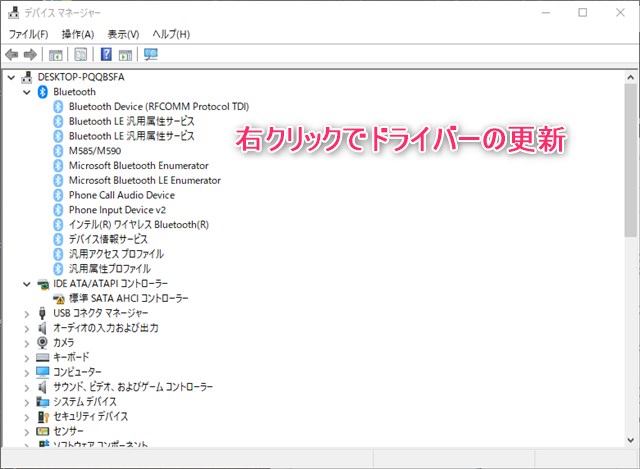
このように非表示になっていたBluetoothが表示されるので、右クリックして「ドライバーの更新」を選択しましょう。
ドライバーのインストールは自動で行われ、インストールが完了したらパソコンを完全シャットダウンし起動してください。
新しくインストールされたドライバーが一から読み込まれれば、Bluetoothが復活する可能性があります。
対処法7:トラブルシューティングツールの利用
![[設定]のWindows Updateを使用してドライバーを更新](https://mygadget.fun/wp-content/uploads/2020/04/windows-setting.jpg)
- デスクトップ画面左下のWindowsのアイコンをクリック
- 「設定」をクリック
![[設定]のWindows Updateを使用してドライバーを更新](https://mygadget.fun/wp-content/uploads/2020/04/windows-update.png2_.jpg)
「更新とセキュリティ」をクリック
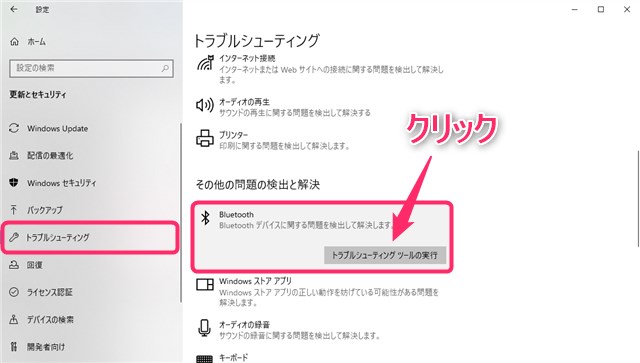
「トラブルシューティング」の中からBluetoothを選び、「トラブルシューティング ツールの実行」をクリック
あとは画面の指示に従ってください。
【解決】Windows10で使えないBluetoothを有効にする方法
結論をいうと、パソコンに接続していたHDMIやUSBケーブル、電源など全てのケーブルを外してから、完全シャットダウンを実行するとBluetoothが元通り表示されました。
不具合発生時のわたしのPC環境は
- ノートパソコンにHDMIケーブルを挿してデュアルモニター
- ノートパソコンにUSBケーブルを挿してキーボード
といった環境でした。
全部のケーブルをノートパソコンに繋いだまま、先ほど紹介した対処法を全部試してもBluetoothが復活しなかったという訳です。
というわけで、とても単純な理由でしたが、わたしのようにデュアルディスプレイ環境でPCのBluetoothが消えてしまった方もいると思うので注意してください。
おそらく、ケーブルを全部外してから上記の対処法を試せば解決すると思います。
Bluetoothが消えてしまって困っている方はぜひ試してみてくださいね。