-

-
SanDisk 外付けSSDレビュー【サンディスク エクストリーム ポータブル SSD E61】
続きを見る
上記の記事で、SanDisk 外付けSSD (サンディスク エクストリーム ポータブル SSD E61)のレビューを解説しました。
サンディスク外付けSSDをパソコンで使用するには、初期化 (フォーマット)が必要になります。
この記事では、サンディスク外付けSSDの使い方
- Macに接続し初期化 (フォーマット)する方法
- MacのTime Machineでバックアップを取る方法
について解説していきます。
とても簡単なので、ぜひ参考にしてください。
今回ご紹介する方法で、SanDisk 外付けSSDを初期化した場合、Windowsでは使用できなくなります。
macOSでのみ利用できるので、あらかじめご了承ください。
もくじ
【SanDisk】サンディスク外付けSSDのMacでの初期化・フォーマットの手順
まずは、サンディスク外付けSSDをMacに接続し初期化していきましょう。
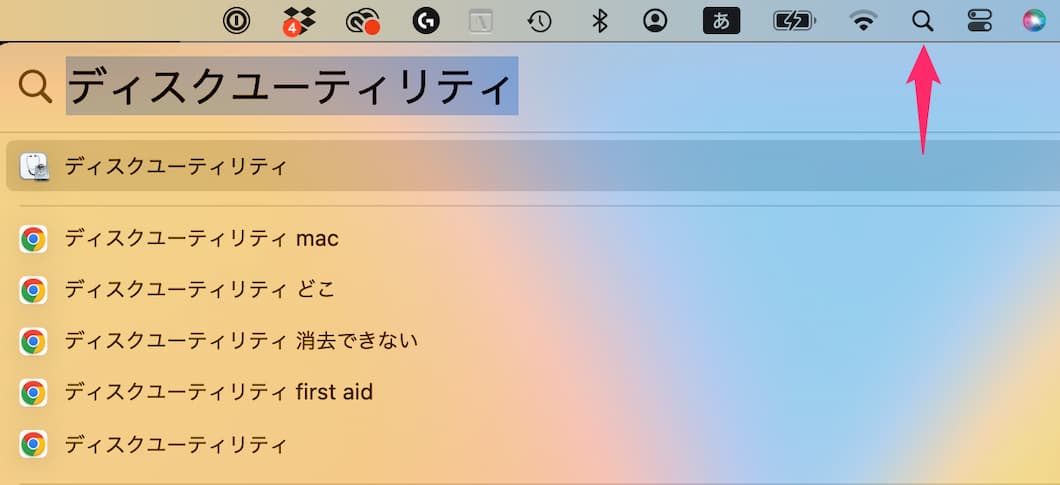
画面右上のSpotlightから「ディスクユーティリティ」と検索し、ディスクユーティリティを起動してください。
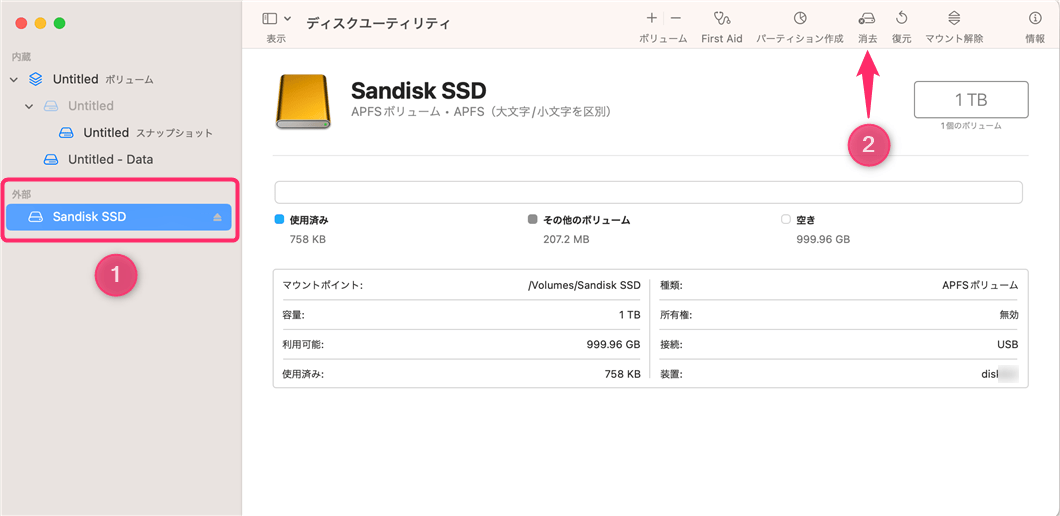
- 「Sandisk SSD」をクリック
- 「消去」をクリック
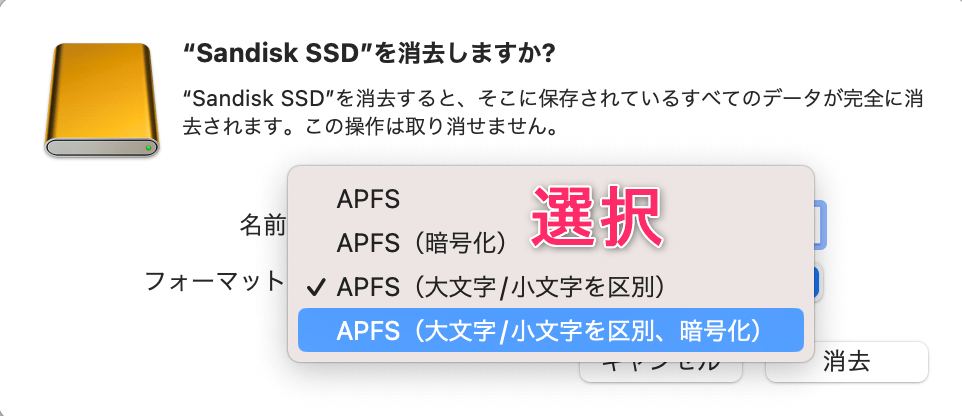
- APFS
- APFS (暗号化)
- APFS (大文字/小文字を区別)
- APFS (大文字/小文字を区別、暗号化)
と表示されているので、今回はAPFS (大文字/小文字を区別、暗号化)を選択します。
Macだけで使用する場合、「APFS」を選んでおけばOKです。
暗号化はSSDやHDDにアクセスするときにパスワードを求めるという意味です。
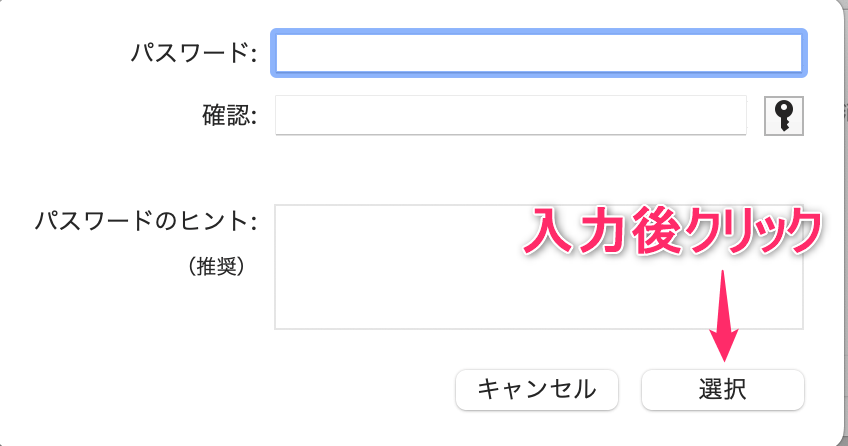
- パスワード
- パスワード (確認用)
- パスワードのヒント
を入力後、「選択」をクリックします。
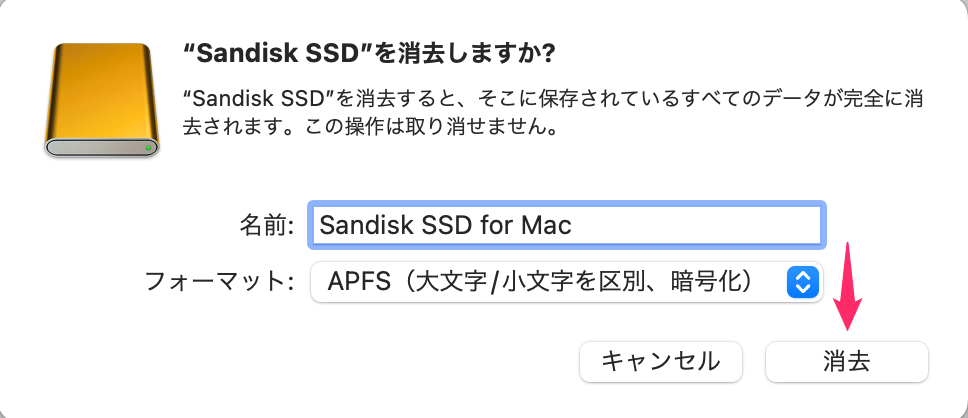
「消去」をクリックします。
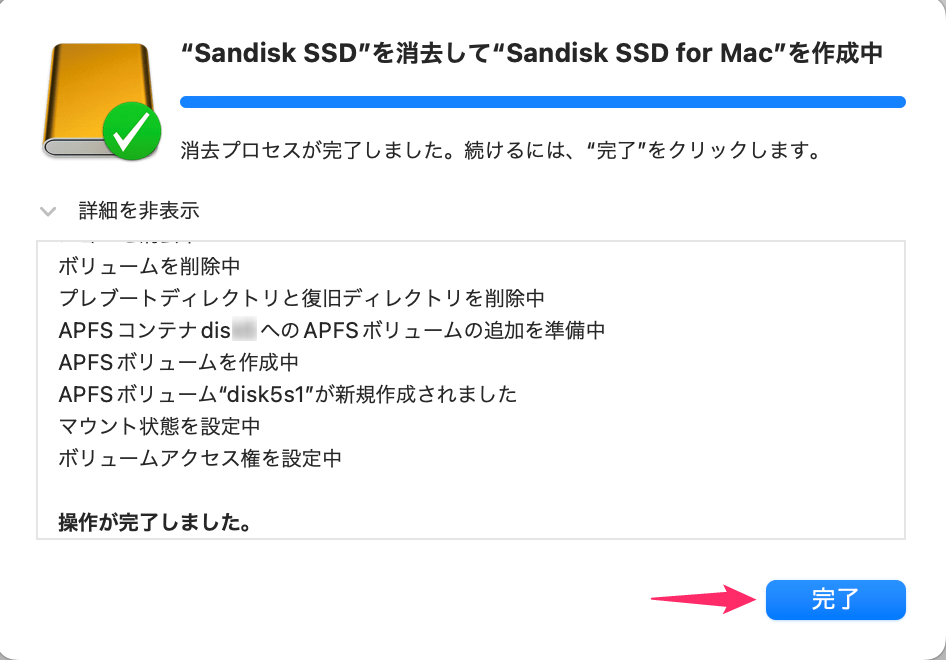
「完了」をクリックします。
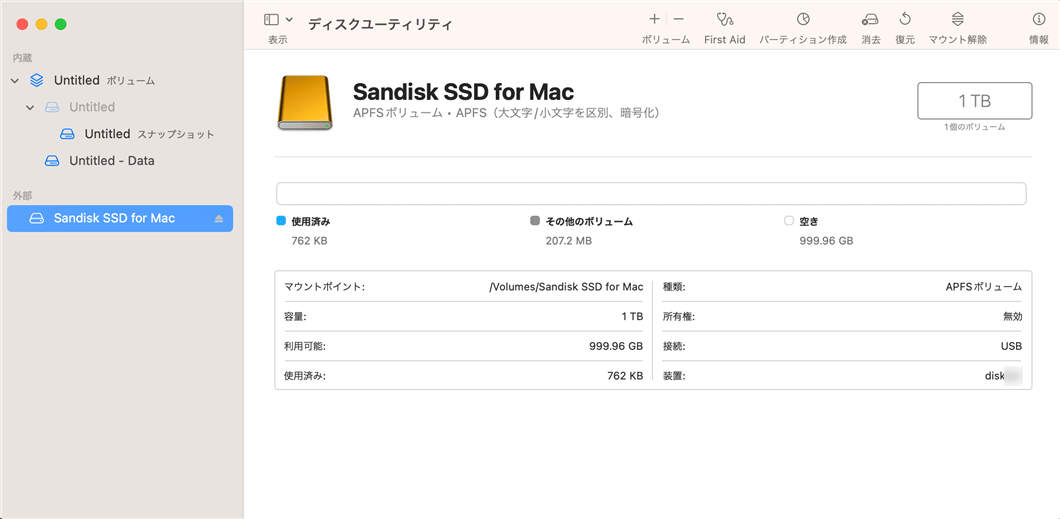
以上で、SSDの初期化は完了です。
【SanDisk】サンディスク外付けSSDのMacでのTime Machineでのバックアップの手順
初期化が完了したら、Time Machineでバックアップを取っていきましょう。
Macとの接続は、高速でデータ転送ができるUSB Type-Cがおすすめです。
現在のMacは、ほとんどUSB Type-Cに対応しています。
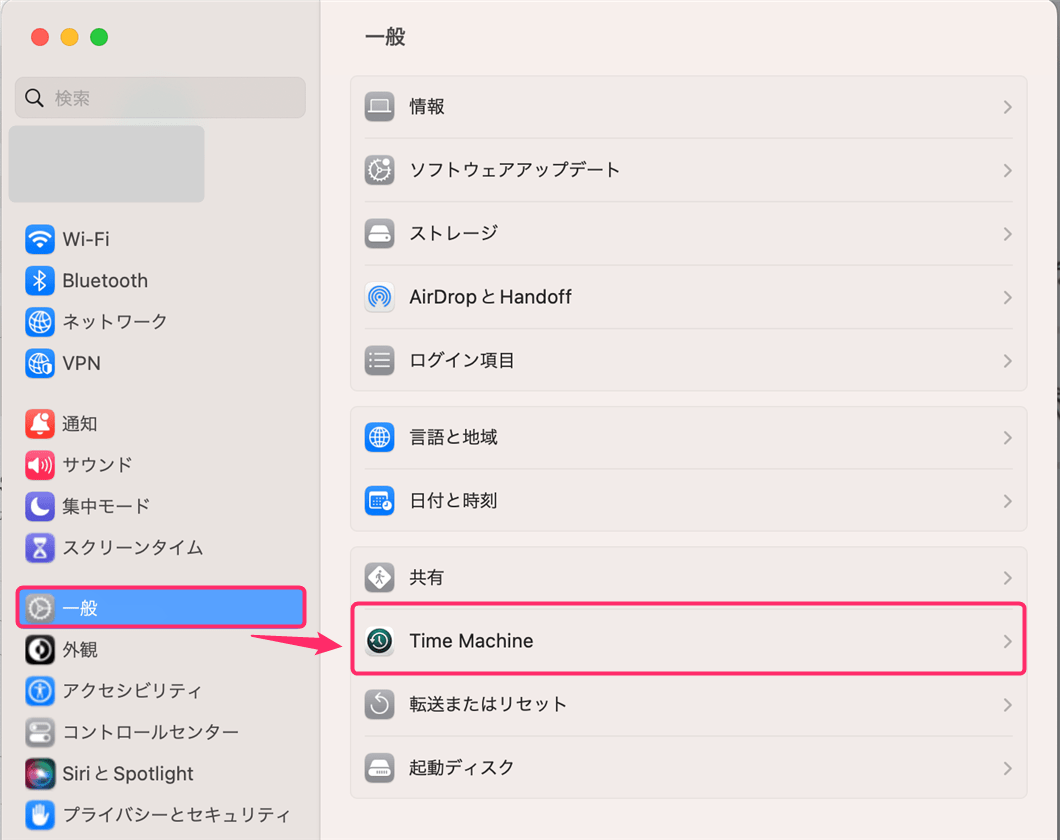
システム設定を開き、「一般」から「Time Machine」を選択します。
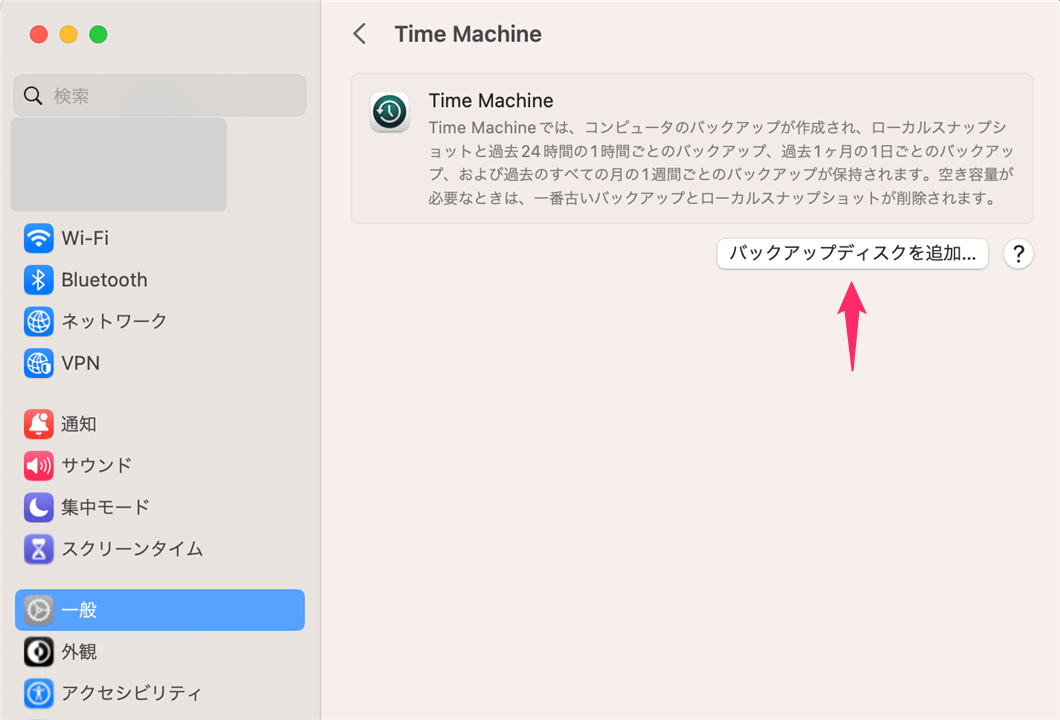
「バックアップディスクを追加…」をクリックします。

Sandisk SSDを選択し「ディスクを設定…」をクリックします。

バックアップを暗号化したい方は、下記の必要事項を入力してください。
- 「バックアップを暗号化」にチェック
- 「新しいパスワード」を入力
- パスワードを再入力
- ヒントを入力
今回は「ディスクの使用率の制限」は「なし」で設定していきます。
設定が完了したら「完了」をクリックしてください。
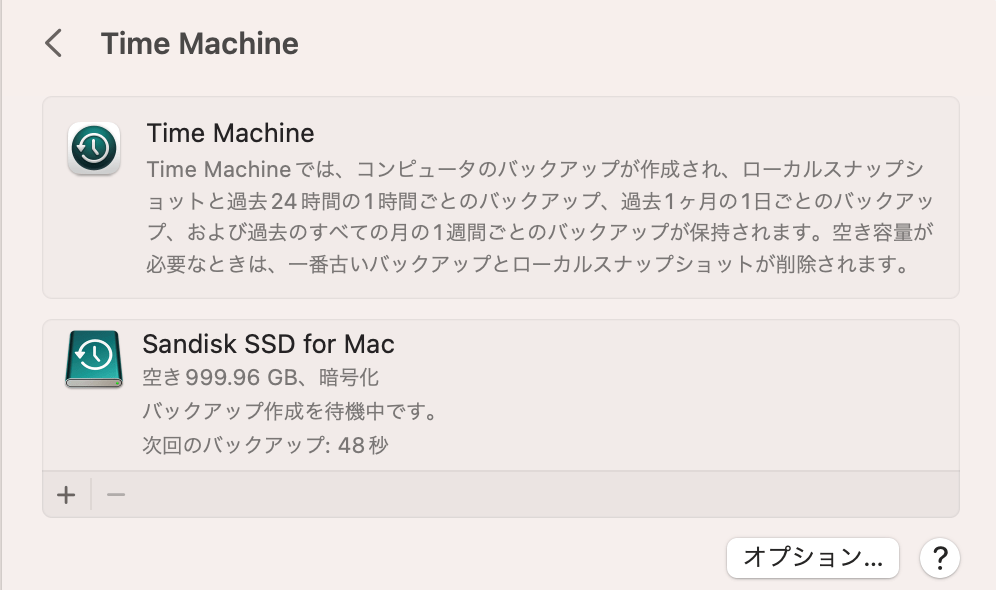
バックアップが開始されます。
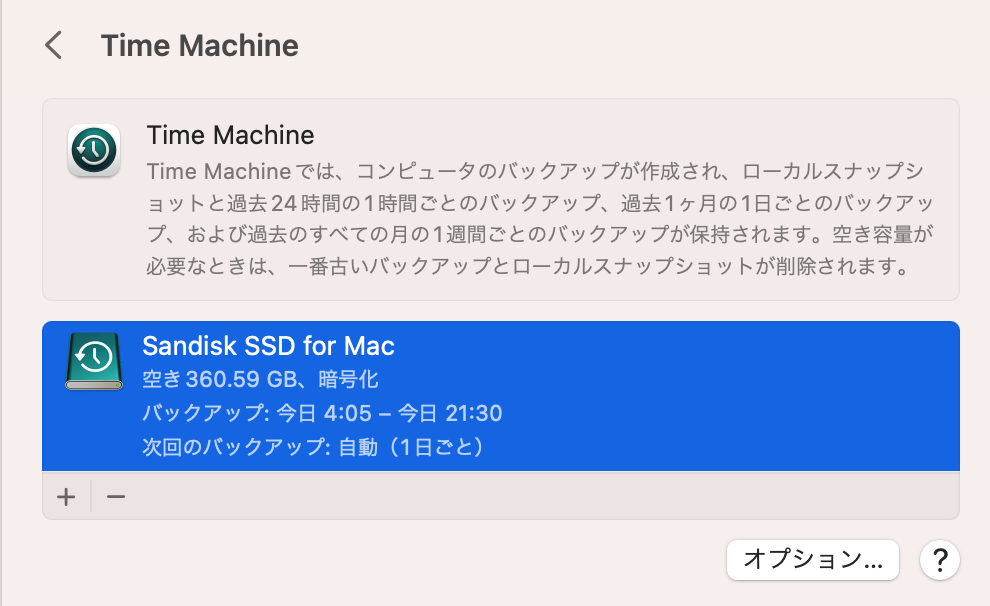
このように表示されるとバックアップは完了です。
お疲れ様でした!
注意!サンディスク外付けSSDを抜くときは「取り外す」を必ず選択
いきなりMacからSSDを引っこ抜くのは厳禁です!
正しい手順を踏まずにいきなり抜くとSSDが壊れる可能性があります。
実際、わたしはうっかり抜いてしまいMacbookがSSDを一切マウントしなくなりました。(認識しなくなりました)
幸い保証期間だったので、新しいSSDに交換してもらえましたが、大事なデータにアクセスできなくなる可能性があるので絶対にいきなりSSDを抜かないようにしてください。
SSDをPCから取り外すときの正しい手順
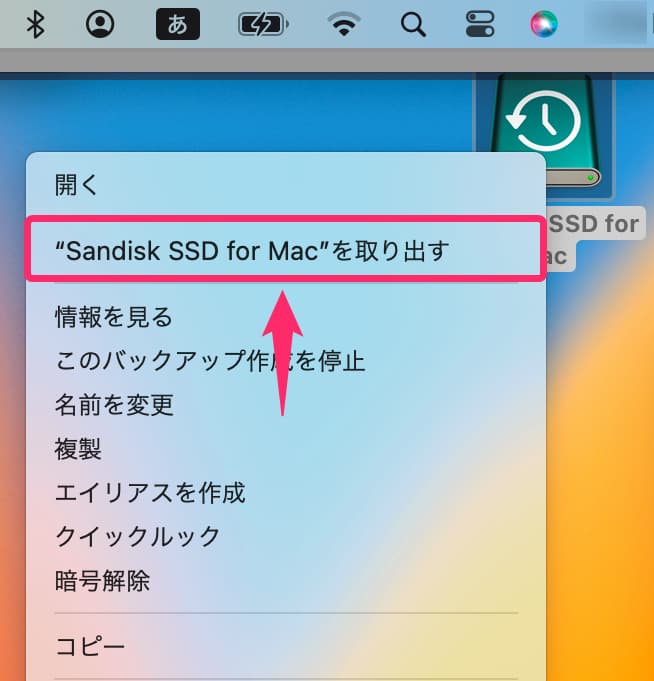
右クリックをして「"Sandisk"を取り出す」を選択するだけです。
SSDのアイコンが消えたら、ケーブルを抜いても問題ありません。
まとめ
このようにサンディスク外付けSSDの初期化・バックアップの手順はとても簡単です。
初期化は最初の一回だけでOKで、あとは毎回サンディスク外付けSSDをMacに接続するたびに自動的にTime Machineがバックアップを実行してくれます。
今回の方法で初期化すると、Windowsではサンディスク外付けSSDを利用できなくなる点には注意してください。
高速データ転送ができるUSB Type-CでMacに接続し、大切なデータのバックアップを取っていきましょう!
-

-
SanDisk 外付けSSDレビュー【サンディスク エクストリーム ポータブル SSD E61】
続きを見る
